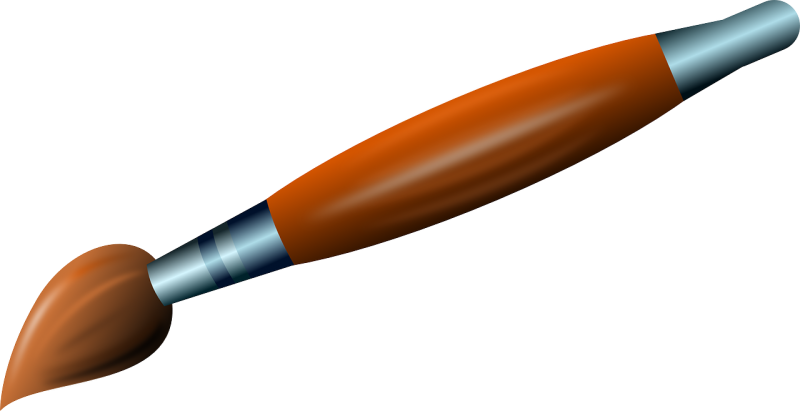
15 Nov Bring Your Logo to Life with Adobe Illustrator
The thought of creating a company logo is overwhelming for many. Perhaps you once dismissed the idea of bringing your logo ideas to life. “I could never do that,” you might have thought. However, you actually can do that. It’s just a matter of boiling down the process to a series of simple steps. Adobe Illustrator provides options, from beginner to more advanced, for creating whatever you can imagine.
Preparation
1. Get Adobe Illustrator
Adobe Illustrator is a proven piece of software for creating sharp, scalable, and flexible logo art. When you develop art in this native environment, it is called vector art.
Vector art is made up of a series of points that form a path. These paths indicate object boundaries. For example, a doughnut shape would be made up of two paths. One path would indicate the outside boundary while a secondary path would indicate the central hole—without which it would just be a circle.
While a circle is a relatively simple object, Adobe Illustrator allows for far more intricate shapes. Logo complexity will depend upon your level of experience. If you have never used Illustrator before, start out with simple objects and play around with the tools.
The more you practice with Illustrator tools, the more experience you’ll gain. The more experience you have, the more complex and interesting your final logo will be.
2. Determine What Kind of Logo You Want
There are several different types of logos that can represent a company or service. Below are a few types that you will want to consider.
Word: A word logo is primarily just letters forming a word or words. Some famous examples of word logos are Microsoft and Samsung.
Abstract: These logos are not literal visual representations. An icon usually represents some sort of concept that is at the core of a company’s identity. The AT&T globe logo is an excellent example of an abstract logo.
Pictorial: A picturesque image establishes a company’s identity via appropriate scenery such as an African safari or a sunset in the mountains. For a visual, look up the logos for Timberland clothing and Paramount Pictures.
Character: A character logo depicts a person or anthropomorphized animal/object. The logos for Starbucks and Android are two good examples of character logos.
3. Brainstorm
The importance of thorough brainstorming cannot be stressed enough. If you don’t have a good idea of what your company represents—and how that might be visually represented—you might waste a lot of valuable time.
Brainstorm words that identify the meaning behind your company. Search the internet for those keywords and note the images that show in the results. Collaborate with others. Sketch out—they don’t have to be pretty—as many ideas as you can. You would be surprised how quickly you start to pare down the possibilities for your logo.
Get Started in Adobe Illustrator
3. Make a New Document
You will probably have an idea of what logo you want by the time you reach this step. So, it’s time to jump into Adobe Illustrator.
- Create a new document (File > New).
- Choose a profile (usually “print” unless you’re creating for the web environment).
- Select page orientation (portrait or landscape).
4. Create Elements
Your logo is going to be made up of pieces and parts. You will draw these elements using Illustrator tools like the pen tool or object tool. If you need help with the basics of drawing shapes, visit Adobe’s Illustrator tutorial.
Consider creating your art in black and white initially. This will allow you to better focus on composition and not get distracted by color this early in the creative process.
If you’ve chosen to make a word logo, use the text tool to type the word that will serve as the basis of your logo. Try out various fonts available on your computer. Visit font websites and use their preview tools to see if there is a font worth purchasing.
Often, the right font will give you a good starting point. Then you can edit specifics like the space between the letters or the font style (i.e. bold, light). Convert your type to outlines and try your hand at editing the anchor points to customize the look of the text.
If you choose to create a pictorial or character logo and have little experience with Adobe Illustrator, bone up on drawing shapes using Adobe’s tutorial. Photography may also prove useful. Pictures could be used as reference as you draw objects.
Research what vector clip art is available online for purchase (or sometimes free). You may not find exactly what you want, but it will get you a few steps ahead (instead of starting from scratch).
Finally, collect suggestions from colleagues. Their fresh eyes may notice things you miss and could provide some solid suggestions.
5. Polish Your Art
Once you have created and combined your logo elements, it’s time to add the finishing touches.
If you are still working in black and white, now is a good opportunity to try some color combinations. A web search for “color combinations” will reveal many eye-catching options (especially if you’re struggling with which colors to use). Add other applicable keywords in your search (i.e. male, country, contemporary, etc.) to hone in on the right color palette. Illustrator’s Color Picker will be a big help in this regard.
Clean up any random dots or messy lines. Make sure type is converted to outline. Clear your pasteboard of unused art.
6. Preview Your Logo
Where will your logo typically be viewed? T-shirts? Letterhead? Websites? Be sure to create mock-ups to see how well your logo works in these spaces. Adjust your art accordingly.
8. Save Your Logo
If you have ever saved a document, you know how important the right file format can be. Illustrator offers a bevy of formats to choose from.
- Are you printing your document on business cards, posters, or brochures? Consider .AI or .EPS formats.
- Are you prepping your logo for a website or PowerPoint presentation? Look at .PNG or .JPEG formats.
Illustrator has extensive setting options within each file format, so be sure to review the help section of Adobe’s website when saving your logo.
So, there you have it: 8 simple steps to creating your very own logo using Adobe Illustrator. May they bring your logo ideas to life!
IMAGE: CC0 / Public Domain




Pingback:Superhero Costumes Kids Can Make on Their Own or With Help
Posted at 10:56h, 01 September[…] hero needs a personal symbol or logo. Draw a simple symbol like a letter or a lightning bolt, as shown here, on some felt. Cut it out […]